To create a newsletter on Microsoft Word, you don’t need to be a design expert or have any prior experience with graphic design software. With a few easy steps, you can create a professional-looking newsletter that you can share with your audience.
Let’s take a look at how to setup your newsletter template
Setting Up Microsoft Word
To create a newsletter on Microsoft Word, you must set up your document correctly. Follow these steps to get started:
- Open Microsoft Word and create a new document.
- Click on the “Page Layout” tab and select “Orientation” to choose between portrait or landscape mode.
- Next, select “Size” to choose the size of your document. A common size for newsletters is 8.5 x 11 inches.
- Click on “Margins” to set the margins for your document. A good margin size for newsletters is 0.5 inches on all sides.
- Once you have set up the orientation, size, and margins, you can add a header and footer to your document. Click on the “Insert” tab and select “Header” or “Footer” to add your desired text.
- You can also add a cover page to your newsletter by selecting “Insert” and then “Cover Page”. Choose a design that suits your newsletter’s theme.
- Lastly, save your document so you can access it later.
By following these steps, you can set up your Microsoft Word document for creating a professional-looking newsletter. This will generate the template you can use for all newsletters.
How To Choose A Built-In Template
When creating a newsletter in Microsoft Word, choosing the right template can make all the difference. Microsoft Word makes it very easy to find the built in templates which is great to give yourself a starting point when making your newsletter template.
Follow These steps to access the templates:
- Click on “File” – > “New” – This opens a new document
- Select “Newsletters”
- Pick the template that fits your needs.
- Start adding content
If Microsoft Word doesn’t give you the newsletter template you always wanted, keep reading.
Use External Microsoft Word Templates.
There are plenty of websites that provide you with Free Word templates for your newsletter along with quiet a powerful amount of paid templates.
Here are some that we recommend:
- LayoutReady – They have 100’s of newsletter templates to choose from
- Vertex42 – Specifically only for Microsoft Word.
- WordDraw – A Good collection of industry-specific newsletter templates like teachers, businesses, and Holidays.
How to Customize the Template
Once you have selected a template for your newsletter, you can customize it to suit your needs. Here are a few ways you can customize it:
- Change Text – You can use a different font, size, color.
- Images – Add more to the newsletter with images from copyright-free sources like Unsplash
- Headers – Underline Headers to stand out or simply change the color.
Adding Content
Once you have selected a template for your newsletter, it’s time to start adding content. This section will cover the three main components of a newsletter: headlines, body text, and images.
Creating Engaging Headlines
The headline is the first thing your readers will see, so it’s important to make it engaging and informative. Here are a few tips for creating headlines that grab attention:
- Keep it short and sweet: Aim for 10 words or less.
- Use action words: Verbs like “discover,” “learn,” and “explore” can make your headline more compelling.
- Be specific: If your newsletter includes a feature article, mention it in the headline.
Writing Informative Body Text
The body of your newsletter should provide valuable information to your readers. Here are some tips for writing informative body text:
- Keep it concise: Use short paragraphs and avoid wordy sentences.
- Use subheadings: Break up your text with subheadings to make it easier to read.
- Provide value: Your readers should feel like they’re getting something out of your newsletter, whether it’s information, entertainment, or both.
Including Relevant Images
Images can make your newsletter more visually appealing and help to break up the text. Here are some tips for including images in your newsletter:
- Use high-quality images: Blurry or pixelated images can detract from your newsletter’s professional appearance.
- Choose relevant images: Your images should be related to the content of your newsletter.
- Use captions: Captions can provide additional information about the image and help to break up the text.
By following these tips, you can create a newsletter that engages your readers and provides them with valuable information.
Proofreading and Editing
Now that you have created your newsletter in Microsoft Word, it is important to proofread and edit it thoroughly before sending it out to your readers. Here are a few tips to help you ensure that your newsletter is error-free and easy to read:
- Read it aloud: Reading your newsletter out loud can help you catch errors that you might have missed while reading silently. This can also help you identify awkward phrasing or sentences that need to be reworded.
- Use the spelling and grammar checker: Microsoft Word has a built-in spelling and grammar checker that can help you catch errors. Make sure to run the checker before sending out your newsletter.
- Check for consistency: Make sure that your newsletter is consistent in terms of formatting, tone, and style. This can help make your newsletter look more professional and polished.
- Get a second opinion: Ask a friend or colleague to read over your newsletter and provide feedback. This can help you catch errors that you might have missed and get a fresh perspective on your writing.
By following these tips, you can ensure that your newsletter is error-free and easy to read for your audience.
Saving and Exporting the Newsletter
Once you have created your newsletter in Microsoft Word, you will need to save and export it in the appropriate format. Here are the steps to follow:
- Save the document: Click on the “Save” button in the top left corner of the screen or press “Ctrl + S” on your keyboard. Choose a name and location for your file and click “Save.”
- Export the document: Click on the “File” tab in the top left corner of the screen. Select “Export” from the menu. Choose “Create PDF/XPS Document” or “Change File Type” depending on your needs.
- Choose the file type: If you are exporting your newsletter as a PDF, select “PDF” from the list of file types. If you are exporting it as a Word document, select “Word Document” from the list.
- Choose the location: Choose a location to save your file and click “Export.”
- Check the file: Once the export is complete, open the file to make sure everything looks correct. Check for any formatting issues or missing images.
- Distribute the newsletter: You can now distribute your newsletter to your intended audience. You can email it as an attachment or upload it to your website for download.
By following these steps, you can create a professional-looking newsletter in Microsoft Word and easily save and export it in the appropriate format.
Distributing the Newsletter
Once you have created your newsletter in Microsoft Word, it’s time to distribute it to your audience. We recommend signing up for beehiiv. beehiiv is an all in one newsletter platform that allows you to customize the entire experience of your subscribers.
If you aren’t looking to do the email route, you can even print these newsletters to share with an audience in person or publish to a social media account. No matter what you choose it’s important to share your hard work.
Related Articles:
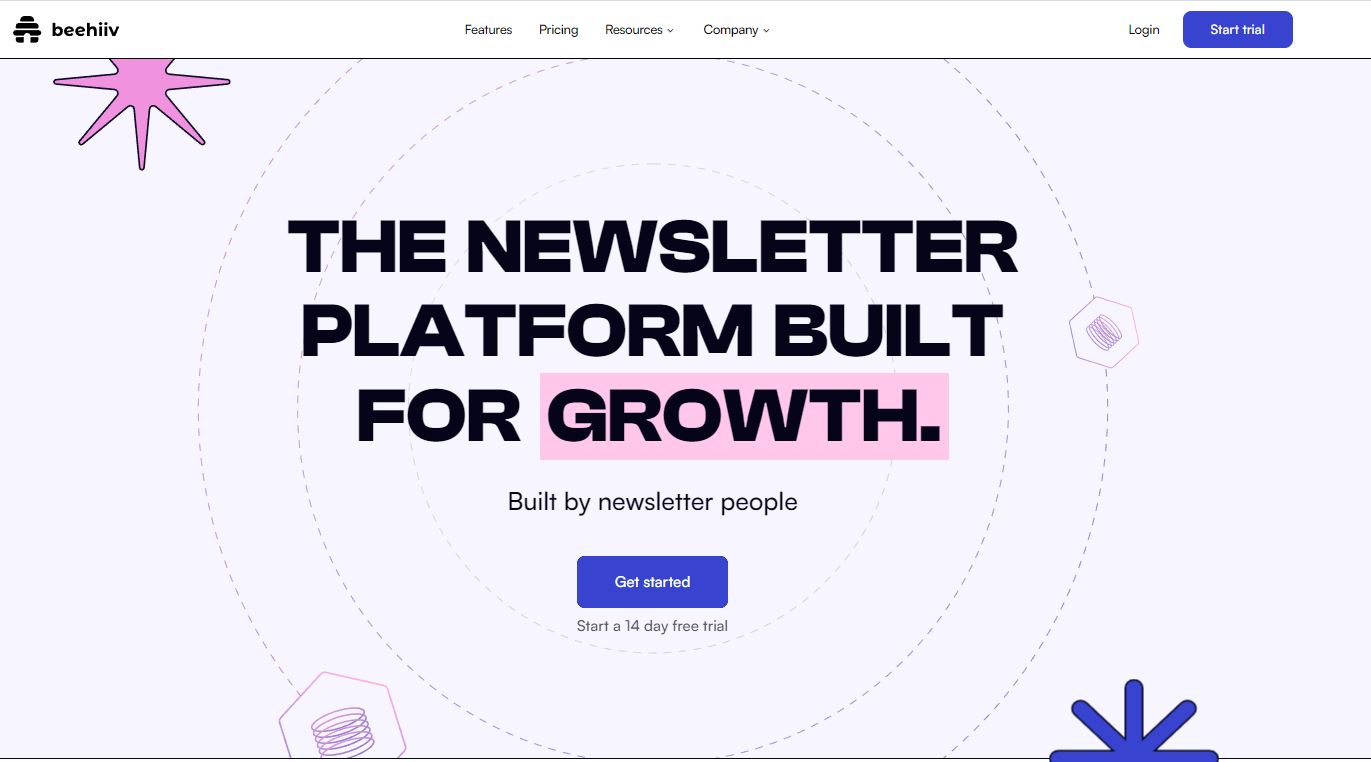
Leave a Reply